Install
Please follow the step-by-step install manual.
First use
Locating and Accessing the Tool
You can open the tool from the browser’s toolbar. To do this, click on the “Puzzle” button in the top-right corner of your browser. Optionally, you can “Pin” the icon to keep it visible at all times.
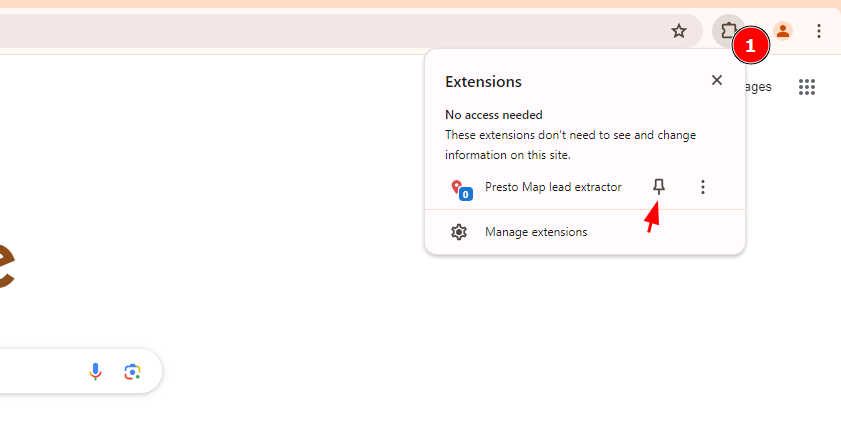
Overview of Presto’s Popup and Key Elements
Presto’s popup contains the following elements:
- Number of collected business profiles: It shows 0 because you have not used the tool on Google Maps yet.
- Output format: Select CSV or Excel.
- The “Download records” button becomes active if there are any business profiles found.
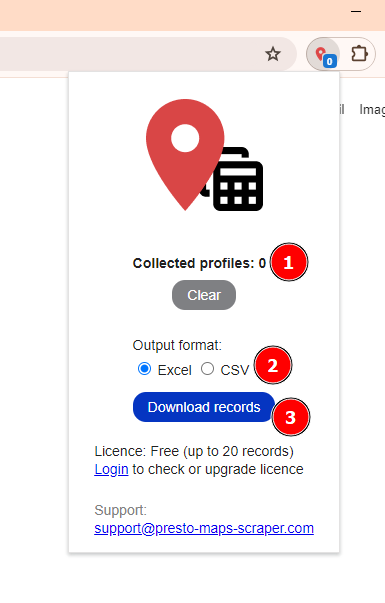
Scraping Business Profiles on Google Maps
To scrape business profiles from Google Maps, follow these steps:
- Go to Google Maps.
- Search for something, e.g., “Restaurants in San Francisco”.
- Open the popup to view the updated number of business profiles.
- Download the found profiles using the “Download records” button.
- The number of found profiles is also displayed in the browser’s toolbar.
Continue scrolling through business profiles, adjust your map location, and change your query to find more profiles!
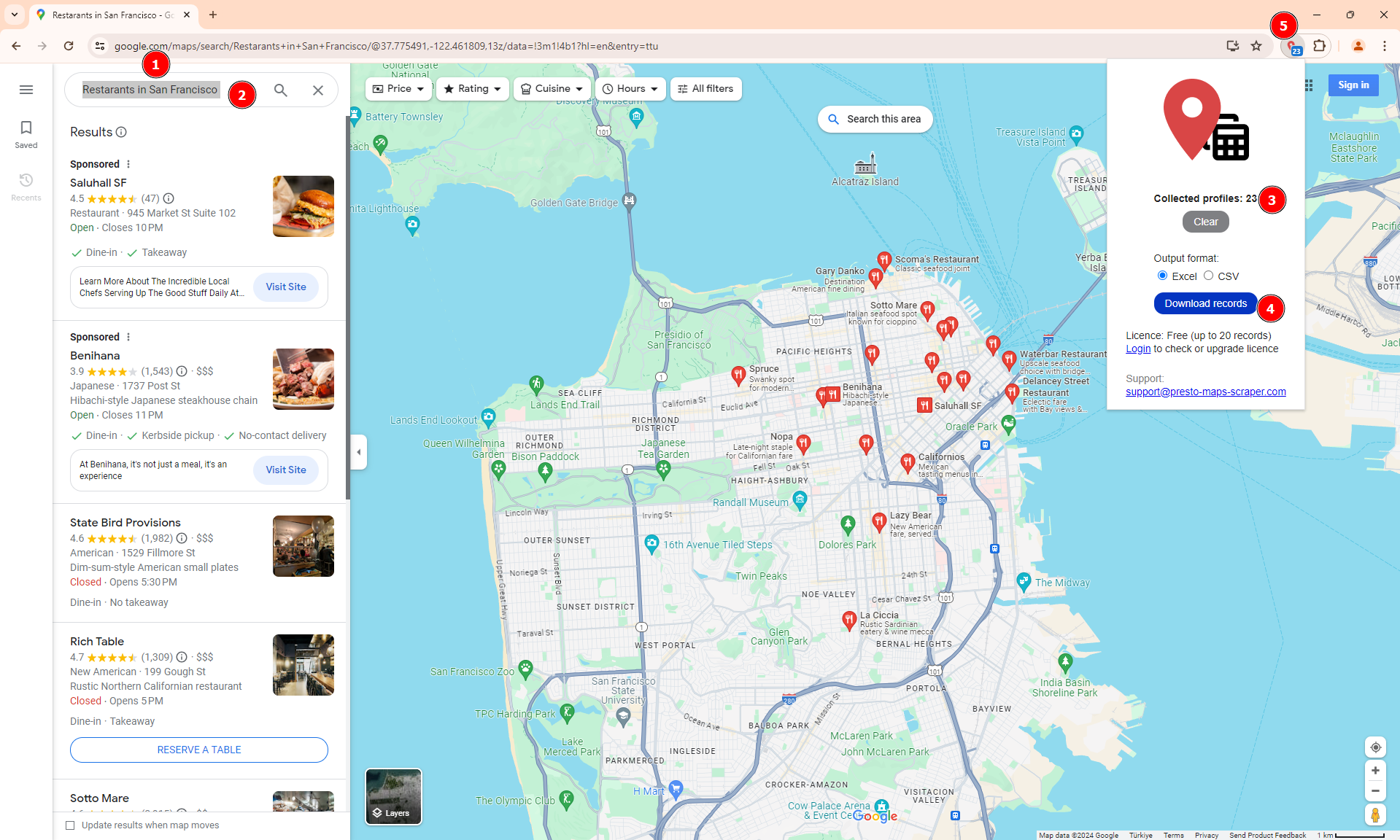
Scraping Business Profiles on Bing Maps
To scrape business profiles from Bing Maps:
- Open Bing Maps
- Search for something, e.g. “Restaurants in San Francisco”.
- Open the popup to view the updated number of business profiles.
- Download the found profiles using the “Download records” button.
- The number of found profiles is also displayed in the browser’s toolbar.
Continue scrolling through business profiles, adjust your map location, and change your query to find more profiles!
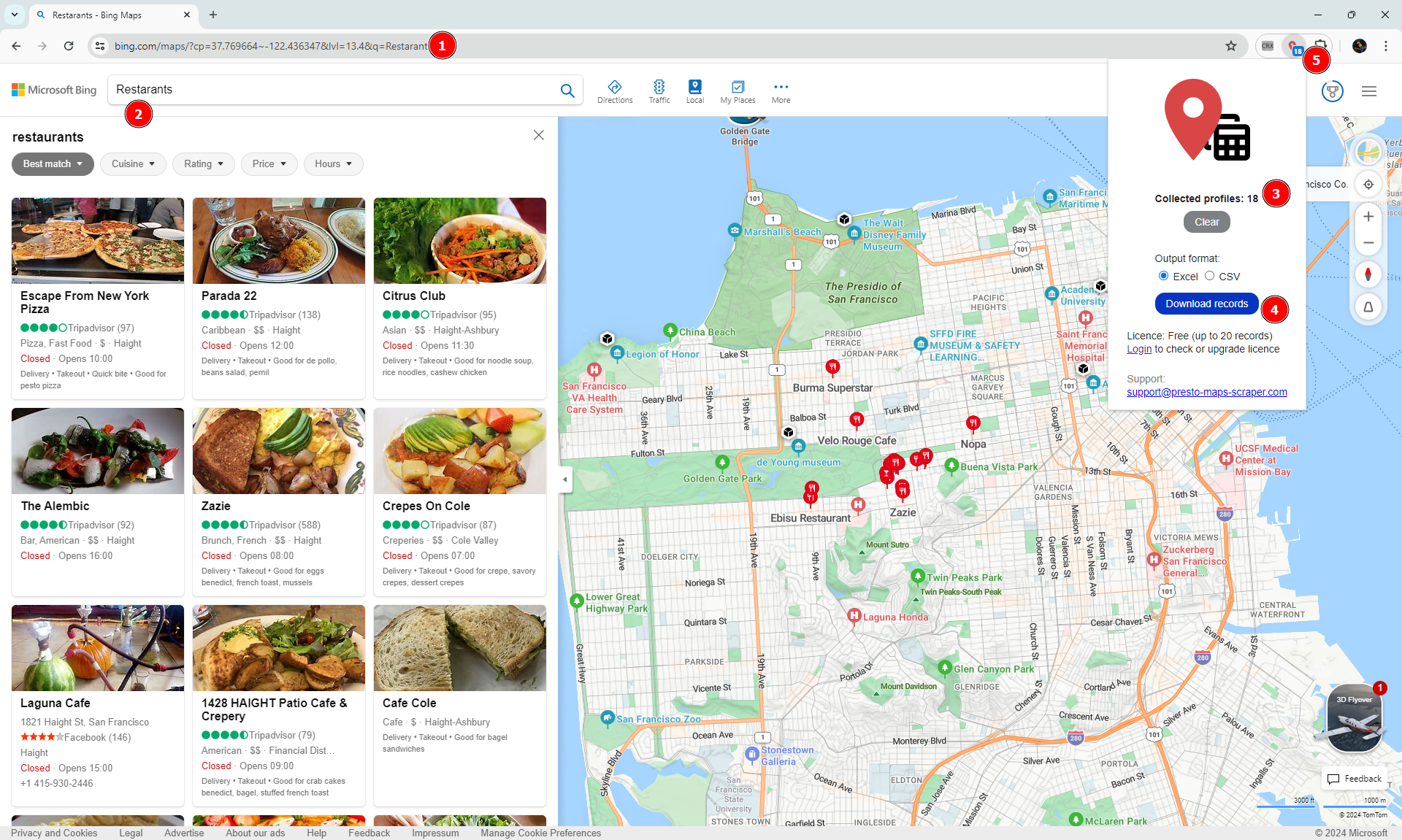
Upgrading to Premium
On a free plan, the download feature is limited to the most recent 40 records.
To purchase the premium plan, follow these steps:
- Sign in to your account.
- Locate the “Upgrade” link in the popup.
- Proceed with the payment process.
- The premium features will be activated within a few minutes.
Troubleshooting
If the tool doesn’t work and doesn’t scrape results from Google Maps, try logging out of your Google account to make the Google Maps session anonymous. If this resolves the issue, follow these steps to use it permanently in Incognito mode in Chrome browser or on ChromeOS devices:
- Open a new Incognito window and go to chrome://extensions.
- Find the extension you want to use in Incognito mode.
- Click on “Details.”
- Turn on “Allow in Incognito.”
- Use the extension in Incognito mode so your Google account won’t prevent you from scraping the data.